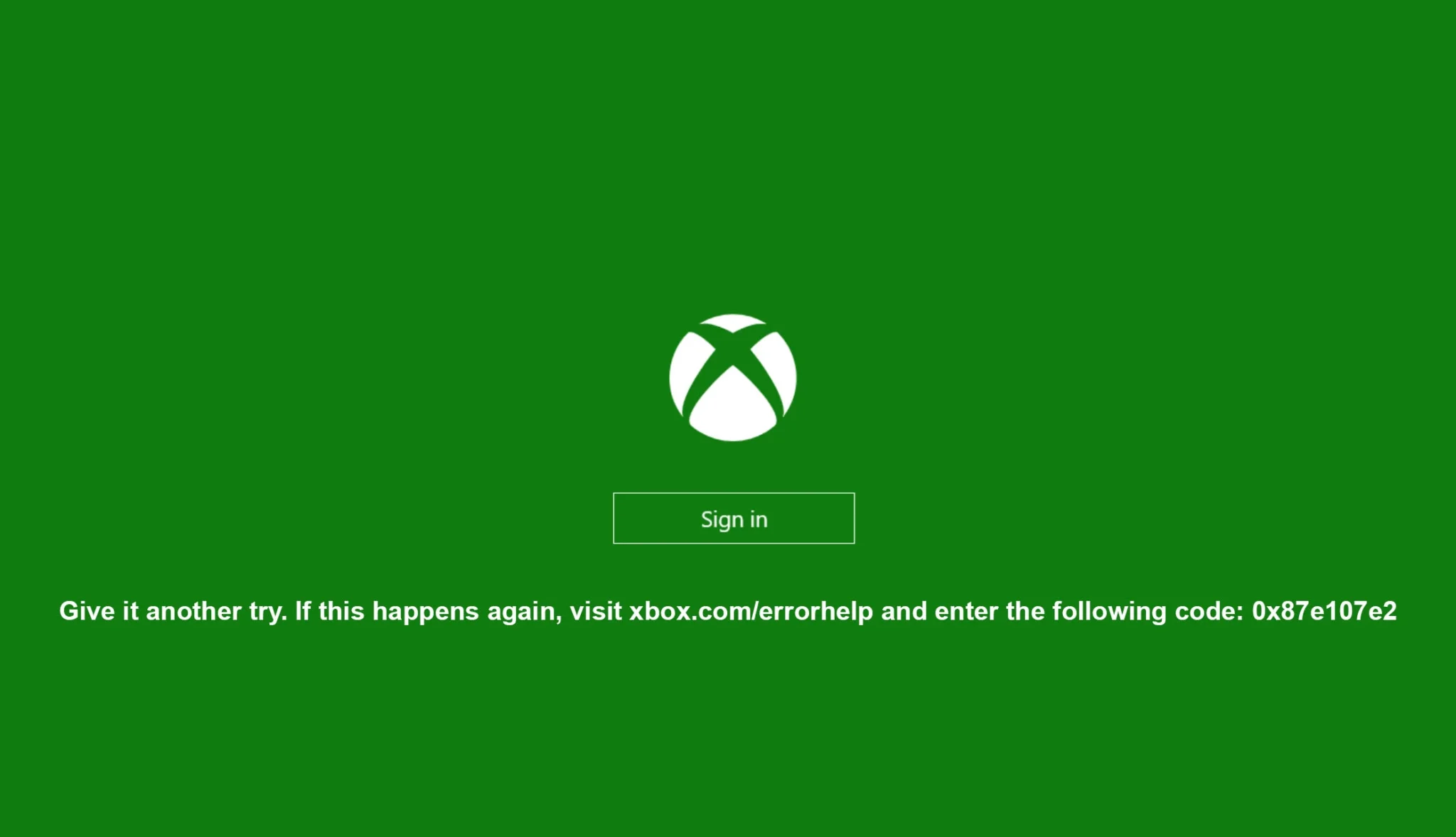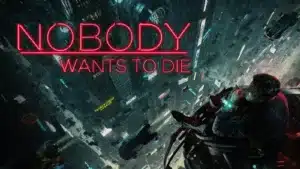If you have an Xbox console and you have encountered the error code 0x87e107e2, while turning on your Xbox, well you are not alone.
This error message can be a thrill killer, if you have plans to enjoy some exciting games of Xbox. It can leave you wondering what went wrong with your console.
Don’t worry, gamers! This error code typically indicated a licensing issue, and it is often easily fixable.
In this guide, I will walk you through the steps to troubleshoot the 0x87e107e2 error and get you back online and gaming in no time.
What Causes the 0x87e107e2 Error?
Usually, the 0x87e107e2 error comes due to the communication problems between your Xbox and Xbox Live, that happens due to bad connection or some static on the line.
Similarly, this error can pop up also if there are temporary problem or issues with the Xbox Live itself, that can be from Microsoft’s end.
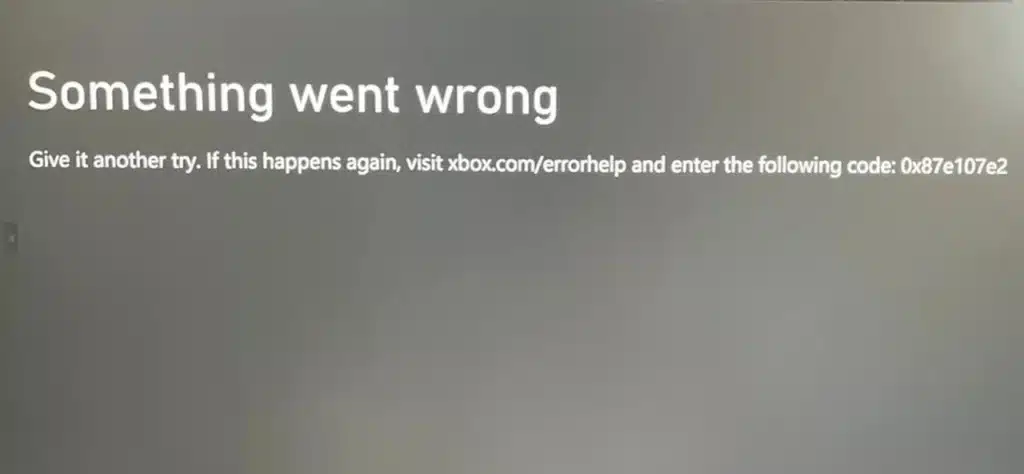
The good news is, Xbox live is constantly monitored for solving these kinds of issues and even you can also access by clicking the Xbox Live server to check if there is any problem ongoing with the Xbox Live itself.
Below, we will explore all the troubleshooting steps to fix error code 0x87e107e2.
Steps to Fix Error Code 0x87e107e2
1. Perform a Power Cycle
Performing a Power Cycle completely shuts down your Xbox and clears its cache, here is how to perform a power cycle:
- Turn off your Xbox completely: Hold the Xbox button of your console for about 10 seconds till it shut down. You will see the console light is completely off, meaning now your console is powered down.

- Unplug the power cable: Once your console is off, unplug its power cable from the back of the Xbox and also from the wall outlet. This will make sure that all power is completely drained out of your console to give it a fresh start.
- Wait for a minute: After unplugging, wait for at least 60 seconds with power cable disconnected, this ensures any residual power is exhausted.
- Plug everything back in: After a minute, connect all the cable to Xbox and wall outlet.
- Turn on your Xbox: Press the Xbox button on your console to power on. And you might see the green boot-up screen.
By performing this, you have given your Xbox a fresh start and this can often clear the temporary cache and any glitches, that might be causing the 0x87e107e2 error.
2. Unchecking QoS Tagging
If the above step did not fix your error, then you can try unchecking Quality of Service (QoS) tagging. QoS is like a network traffic management system.
It allows you to prioritize gaming traffic over video streaming for smother performance.
In some cases, enabling QoS tagging can conflict with Xbox Live and disabling it can resolve the 0x87e107e2 error.
- Go to your Xbox Settings: Press the Xbox button on your controller, then select Profile & system and choose Settings.
- Go to Network Settings: Under “General,” select “Network settings.”
- Access Advanced Settings: Inside “Network settings,” select “Advanced settings.”
- Find QoS Tagging: Look for the option “QoS tagging settings.” There might be two options: “DSCP tagging enabled” and “WMM tagging enabled.”
- Uncheck the Tagging Options (if enabled): There would be two options: “DSCP tagging” and “WMM tagging.” If either or both tagging options are enabled, uncheck the boxes and disable them.
- Restart Your Xbox: Once you have unchecked those two tagging options, restart your Xbox.
Remember: If unchecking QoS tagging doesn’t fix the error, you can re-enable it by following the same steps.
3. Clearing the Alternate MAC Address
The 0x87e107e2 error can sometimes pop-up due to issues with your console’s Media Access Control (MAC) address and to fix it you can clear the alternate MAC address on your Xbox:
Here’s How to Clear the Alternate MAC Address:
- Open Settings: Press the Xbox button on your controller and select “Profile & system”, and open “Settings.”
- Go to Network Settings: Under the “General” tab, choose “Network settings.”
- Access Advanced Settings: Within “Network settings,” go to “Advanced settings.”
- Select Alternate MAC Address: Look for the option “Alternate MAC address” and select it.
- Clear MAC Address: Choose the “Clear” option to erase the current alternate MAC address.
- Restart Your Xbox: Once you’ve cleared the address, restart your Xbox.
4. Switching Networks
Sometimes, the 0x87e107e2 error might be caused due to temporary issue in your current network. If you have access to different Wi-Fi, then try to switch to different Wi-Fi, or use your mobile hotspot, switching network can help you diagnose the problem.
Here’s How to Change Networks on Your Xbox:
- Go to Settings: Open “Profile & system,” followed by “Settings.”
- Open Network Settings: Under the “General” tab, choose “Network settings.”
- Select “Connect to network” and find the new network you want to connect.
- Once you’ve switched your network, try again on your Xbox and see if the error disappears.
5. Reset Your Xbox
If none of the previous steps works for you to fix the 0x87e107e2 error, then you can consider resetting your Xbox console. This should be your last resort as it will remove your all settings and information.
And remember to choose “Reset and keep my games and apps” option, to keep your downloaded games and apps.
Here’s How to Reset Your Xbox:
- Access Settings: From the profile menu, access “Settings.”
- Go to System Settings: scroll down and select “System” in settings option.
- Find the Reset Option: Within “System” settings, go to “Console info.”
- Select “Reset Console”: This will display a screen with several reset options.
- Choose “Reset and keep my games & apps”: This option will reset your Xbox while it will make sure, your downloaded games and apps are not deleted.
Once the reset is completed, your Xbox will restart and you have to complete the initial setup process. With the fresh Xbox software installation, the error should hopefully be resolved.